How to install Velocity Kodi 17 Krypton add-on? Velocity is an add-on that picks movies and TV show data from various sources over the internet. The Kodi Velocity add-on uses Trakt as the backend database so even without an account, you get a ton of great movie and TV links when you use the add-on. However, Velocity is an unofficial Kodi add-on like; Alluc, Exodus, and SALTS. In this article, I am going to tell you how can you install Velocity Kodi 17 addon on Kodi Krypton 17 as well as Jarvis 16.1. These steps can be used for any of your Kodi enabled streaming devices like; PC, Mac, Chromecast, Android, or FireStick.
How to Install Velocity Kodi 17 Addon? Krypton Guide
The method to install Velocity on Krypton is a little bit different from installing it on Jarvis and other earlier Kodi builds. However, I have simplified the steps below to install Velocity Kodi 17 Krypton add-on.
- Open Kodi and then, go to System Settings -> Expert Mode ->Add-onss.
- Turn on Unknown sources.
- When the warning message appears, click Yes.
- Now go back to the Kodi home screen, and click on the ‘Settings’ icon.
- From here, go to File Manager -> Add Source.
- Select None and then enter the following path without the quotes “http://srp.nu/”.
- Name it ‘Superrepo’ and click ‘OK’.
- From the home screen, go to Add-ons
- Click on the Package Installer Icon at the top left corner.
- Choose ‘Install from Zip file’ -> Super Repo -> Krypton -> Repositories.
- Select superrepo -> superrepo.kodi.krypton.repositories-x.x.x.zip and install it.
- Wait until you see the add-on enabled notification.
- Now, select Install from the repository.
- Choose the Superrepo Repository-> Addon Repository -> Superrepo Category Video.
- Again, wait until you see the add-on enabled notification.
- Then, select Install from repository -> Superrepo Category Video -> Video Add-ons
- Select Velocity or any other video addon you wish to install.
- From the Kodi home screen, choose ‘Videos’ -> ‘Addons’ -> Velocity.
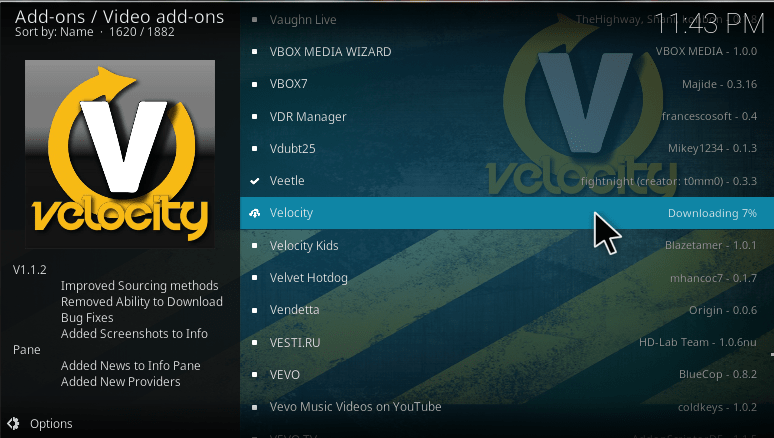
How to Install Velocity Kodi Addon? Jarvis 16.0 Guide
The Velocity Kodi setup method is almost as same as for other Kodi add-ons on Jarvis 16.0. Below are the steps you can follow to install Velocity Kodi Addon on Jarvis 16.0.
- First, go to System -> File Manager and then click on ‘Add Source’.
- Select ‘None’ and then enter the following: http://fusion.tvaddons.ag
- Click ‘Done’.
- Scroll to the empty bar and enter: fusion
- Click ‘Done’.
- Select ‘OK’.
- From the home screen, go to ‘System’ -> ‘Settings’ -> ‘Add-ons’
- Choose ‘Install from Zip file’ -> Fusion -> kodi-repos -> English.
- Select repository.BlazeRepo-x.x.zip and install it.
- Wait until you see the add-on enabled notification.
- Now, select Install from the repository.
- Choose the Blazetamer’s Repository -> Video Add-ons.
- Select Velocity and install it.
- From the Kodi home screen, choose ‘Videos’ -> ‘Addons’ -> Velocity.
Is Velocity Kodi 17 Addon Legal to Use?
As I already mentioned, Velocity is an unofficial 3rd-party Kodi addon. You can get into some legal trouble while using any of such add-ons. However, using a Kodi VPN hides your online activities so that your ISP can’t see what are you up to online. So using a secure VPN for streaming on Kodi is a good idea to be safe and anonymous online.
How to Watch Velocity Kodi Add-on Anonymously with a VPN?
Most of the unofficial 3rd party Kodi add-ons such as; Velocity, Phoenix, 123Movies, Exodus, SALTS, and Alluc, SportsDevil get all its sources from ‘pirated’ streams. This means that streaming from any of these add-ons can be considered illegal in some countries. This is the reason using a VPN for Kodi is a good idea to stay safe and anonymous while streaming on Kodi.
Furthermore, Kodi users know there are many Kodi add-ons that are Geo-blocked. However, you can bypass these Geo-restriction and use the best VPN for Kodi to unblock these add-ons without any hassle. Moreover, Kodi is a popular alternative for Windows media center and it is an Open Source application. Additionally, Kodi also faces restrictions when accessed by users from a foreign country. This is to ensure that the country does not suffer any internet threats and hacks. Though it seems to be legal, it is not a situation that most internet users expect. Thanks to the best Kodi VPN which forms a tunnel between the Kodi user and the accessed server. The data passes through the tunnel are all encrypted and it is anonymous as well. So, it is better to use a VPN for Kodi services to enjoy safe streaming.
Conclusion
Consequently, I can say that all such unofficial 3rd party Kodi addons needs a little more steps to install than official Kodi add-ons. You need to get a VPN first to stay secure while streaming from such add-ons.





