How to install Kodi 17.3 Krypton on iOS 10? If you are reading this article, I assume that you know that Kodi app is not available on the App Store. If you want to install Kodi app on your iOS device like iPhone or iPad you may go through that jailbreaking your iOS procedure which can be tough for most of you. However, if you are looking for any method to install Kodi on iPhone or iPad Without Jailbreak you have come to the right place.
In this article, I am going to show how can you install Kodi on iPhone or iPad. After completing the procedure of installing Kodi on your iOS devices, you can easily stream from Kodi on your iPhone or iPad. You can thank me later at the end of the article.
How to Install Kodi on iPhone or iPad Using Cydia Impactor
I am going to tell you the easiest method to install Kodi on iPhone or iPad. For that, I am going to use ”Cydia Impactor”. It is a popular app for both Windows and Apple devices. That allows owners to download and install non-App Store/non-Windows Store apps. The first thing you need to do to start the process is to download Cydia impactor, and also the most recent Kodi.IPA file. Follow these steps below after you install the Cydia Impactor on your iOS device on which you want to install Kodi.
- Connect your iPhone or iPad to your PC or Mac. In case iTunes automatically opens when you plug your iOS device in, close it off before you go any further.
- Launch Cydia Impactor then drag-and-drop the Kodi IPA file you downloaded earlier onto the app.
- Ensure your iOS device is selected in the drop-down menu, then click Start.
- The app will ask for an Apple ID login. It’s verified with Apple and is only used to sign the IPA file, but you can use an alternative Apple ID if privacy is a concern.
- As soon as the app has been installed, go to Settings > General > Profiles & Device Management (this might differ slightly based on your version of iOS), identify the profile with your specific Apple ID and open it.
- Tap the Trust button to ‘trust’ the new Kodi app on your Apple device.
- Launch the app and enjoy the many benefits available to Kodi users.
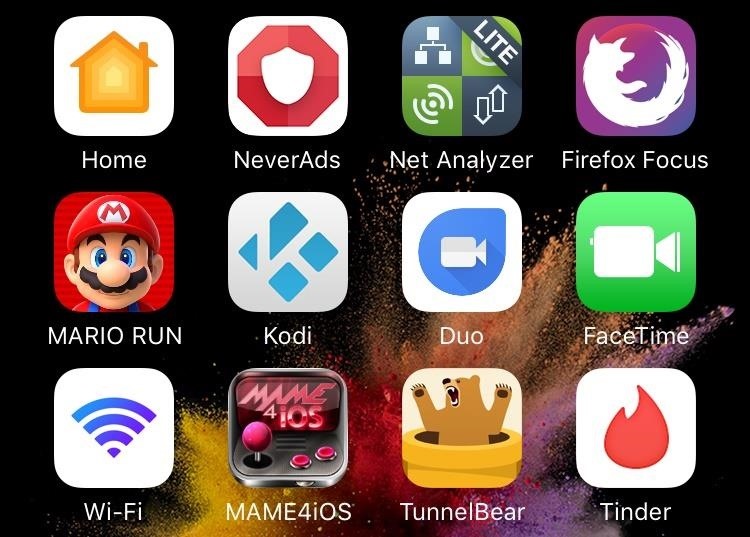
How to Install Kodi on iPhone or iPad Using Xcode
To use Xcode you need three things:
The Kodi deb file: Get it from the official Kodi site.
The iOS App Signer: Go on to download v1.9, then unzip the file.
The Xcode 8 App from the Mac App Store.
Steps to Install Kodi on iPhone or iPad Using Xcode
Once you have the deb file saved on your desktop and the others on your Mac, you can begin the installation by following these steps:
- Start by plugging in your iPad/iPhone into your Mac. Once done, open Xcode.
- Select to ‘Create a new Xcode project’. Ensure ‘Application’ is highlighted on the left, then select ‘Single View Application’. Click Next.
- Go on to identify the application you want to create. Enter the Product Name as Kodi, and Organisation Identifier as something unique to you. Leave the other fields or options as they are, and choose to make the app Universal. Click Next.
- Select a location for your Git repository on the next box. You could choose to save it on the desktop. Click Next.
- Choose to deny Xcode access to your contacts.
- An error message will pop up in the middle of the Xcode screen. It should read ‘No codesigning identities found’. Click on ‘Fix issue’, then Add… on the next dialogue box. Type in your Apple ID and sign in.
- Back on the main screen, you’ll see a message that reads “To fix this issue, select a Development Team to use for provisioning”. Choose the one Development Team that’s there, and Xcode will get busy ‘resolving the issues’. Everything should be OK in a few minutes.
Advanced Steps
- Launch App Signer by clicking on the icon you saved to your desktop after unzipping the download. Where it says Input file, Browse for the Kodi deb file we had downloaded earlier and hit Open. The Signing Certificate that appears should be already filled in, but for the Provisioning Profile, select the desired identifier we set up in step 3. Then click Start
- Type in a file name for the Save As field and click Save. App Signer will unpack the data and save the file. When finished it’ll say Done.
- Go back to Xcode and select Devices. Choose your iOS device. Once done, scroll down for the small plus sign and click it. Remember, you’ll find it in the right pane. Locate and select the .ipa file iOS APP Signer generated in step 9 and click Open. The Kodi app will appear under Installed Apps as soon as it is done installing.
- Disconnect your iOS device. As you look through it you’ll see the Kodi icon, and after you tap on it, an ‘Untrusted Developer’ message might pop up. Ignore this by tapping Cancel. After this, head to Settings>Device Management>Developer App and choose to Trust “[account name]”. Tap Trust again, and you’ll never get the Untrusted Developer notification again.
- You’re done! Head back to your home screen and tap on the icon to run the app.

Final Words
Finally, that is all you have to do if you want to install Kodi on the iPhone or iPad without jailbreaking it. The method is not very simple, but following the steps as described here will work right for you.





